Upload Flimic Pro From Iphone to Imac
DIY Video Studio is supported by its readers. Please assume links on this site are affiliate links or ads, and that I go commissions for purchases made through these links. As an Amazon Associate, I earn from qualifying purchases. Cheers if you employ whatsoever of the links.
Desire to know a undercover? I used to hate it when I had to transfer video from iPhone to PC. From a Windows 10 user perspective, it feels like Apple has made this way besides complicated, particularly if you didn't use the iPhone'due south native camera app.
Apple's photographic camera app saves video clips to the camera curlicue, which makes sense. Just more sophisticated video camera apps, like FiLMiC Pro![]() and Mavis
and Mavis![]() , don't automatically save to the camera curl or photos.
, don't automatically save to the camera curl or photos.
In this article, I volition explain how to…
- Transfer your FiLMiC Pro video clips from iPhone to PC using iTunes
- Move video clips from iPhone to PC without iTunes
- Transfer video from iPhone to iPad using Airdrop
- Delete your FiLMiC Pro clips using iTunes
- Delete videos from FiLMiC Pro, from inside the FiLMiC Pro library
Where does FiLMiC Pro store videos
FiLMiC Pro normally saves your video clips to its ain media library, called the FiLMiC Library. Although you can go into the FiLMiC Pro settings to enable saving to the camera roll. However, this is not recommended, equally I'll explain later.
Don't allow this put you lot off. The benefits FiLMiC Pro offers completely out-weight not having access to your clips through the camera roll.
The answer to how practise I get the videos off my iPhone is to connect your iPhone to a PC with the lightning to USB cable and so apply File Sharing in iTunes.
Although it complicates the procedure, it does protect your video clips and their meaningful file names (especially if you enabled the Content Management System or CMS).
Saving to your camera roll will result in the file names condign a random mix of characters.
How practice yous transfer FiLMiC Pro videos?
Method 1: Transfer video from iPhone to PC with iTunes
Step One: Connect your iPhone
Use the lightning/USB cable to connect your iPhone to your calculator. You should hear the 3-notation Windows sound that indicates a USB device has been connected.
Windows Explorer volition probably as well open, showing your iPhone'south Internal Storage. This is your normal photographic camera scroll and does non contain your FiLMiC Pro video clips.
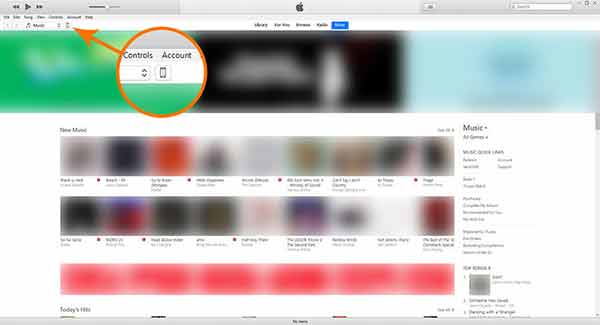
Footstep 2: Launch iTunes
Once iTunes has opened you will encounter an icon representing your iPhone along the top bar. Click the iPhone icon to reveal your iPhone's summary. Now click on File Sharing.
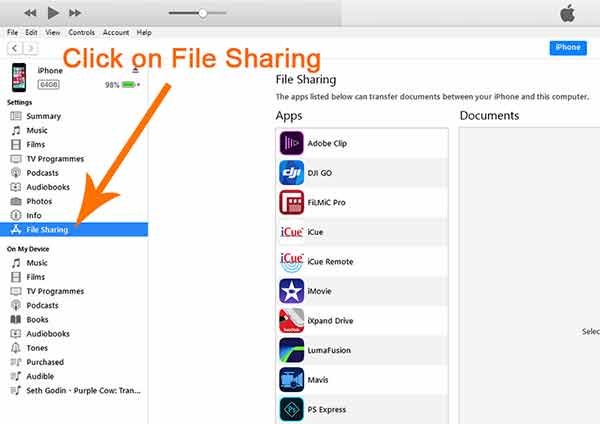
Pace 3: Select FiLMiC Pro
In the listing of Apps click on the ruddy and white FiLMiC Pro icon to reveal the clips in the document window
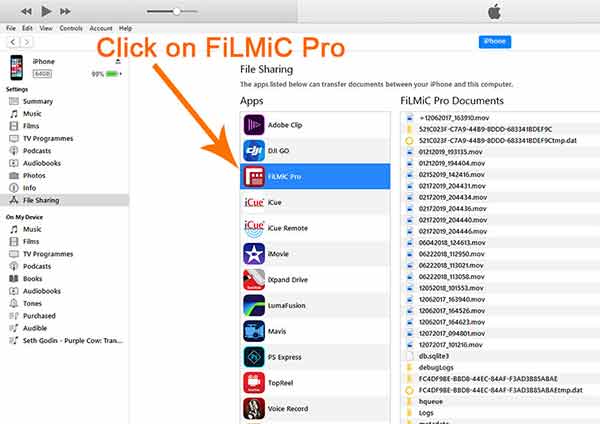
The video clips in the FiLMiC library will appear in the column of FiLMiC Pro Documents.
EXAMPLE: A clip recorded on the 17th Feb 2019 at 8.44pm would be 02172019_204434.MOV.
If CMS is enabled the file name structure would be Production NAME_SCENE #_TAKE #.MOV. The Have number incrementing by i with each new take.
EXAMPLE: The get-go accept of the start scene of a production called "iTunes" would be iTunes_1_1.MOV.
Both tin be helpful in identifying what each clip is. If the clips had been saved to the photographic camera roll the file name would exist something like AONZ5347.MOV.
Step Four: Select the video clips to transfer
At present highlight the files you lot wish to copy. To select several clips, click on the commencement then Shift+click on the last of several files you wish to copy to your PC.
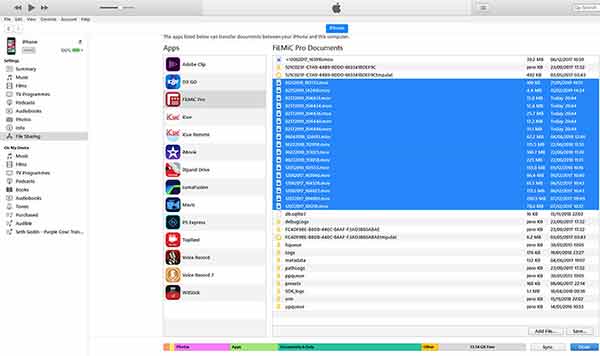
Now click on Save… and navigate to where you want to salve your video clips. Then click Washed.
If y'all check the progress bar at the tiptop of the iTunes' interface, you'll see the files being copied over to the destination on the computer.

One time the transfer is complete, navigate to the folder on your PC where you saved the video clips and check that they are indeed there.
Getting your FiLMiC Pro clips off your iPhone is a bit more than involved
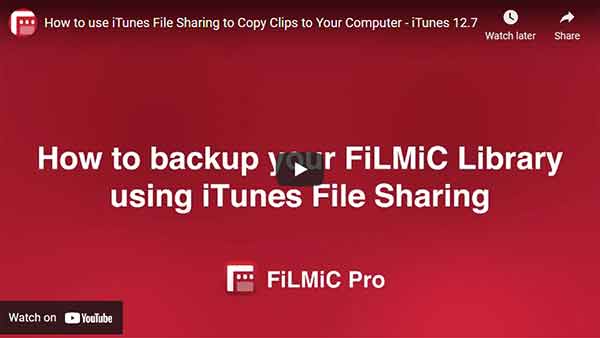
Method two: Transfer video from iPhone to PC without iTunes
To transfer video from iPhone to the computer without iTunes, your clips will need to be in your iPhone'south camera coil.
Every bit mentioned above, your video clips are non saved to your camera gyre by default since information technology is non considered best practice.
Notwithstanding, they can be saved to the camera roll by enabling Save To Photographic camera Whorl under Device in the FiLMiC Pro settings. Or yous tin can copy your clips from the FiLMiC Pro Library.
Copy clips to Camera Coil (Photos)
1. Open the FiLMiC Library.
2. Tap on the multi-prune icon button.
three. Select each of the clips you would like to save to the Photographic camera Curlicue by tapping on then (the edge of the prune turns green)
4. Tap the Camera Whorl icon button.
5. The selected clips will exist copied to the Photos app.
6. The transfer is consummate once the selected clips have turned back to carmine.
In one case your clips are in the camera gyre connect your iPhone to your calculator with your lightning to USB cable.
You should hear the three-notation Windows audio that indicates a USB device has been connected. Windows Explorer will also open, showing your iPhone's Internal Storage.
Double-click on Internal Storage to reveal your iPhone's DCIM binder. You will find your camera curlicue files within the DCIM binder. Unfortunately, your FiLMiC Pro clips will not be in that folder unless you specifically sent them there.
Method three: Transfer video from iPhone to iPad
Almost people will transfer their FiLMiC Pro video clips to their PC to edit them in software like Premiere Pro or Final Cut. Withal, in that location are now several very capable video editing apps available on iOS.
Personally, I take used and similar iMovie, Adobe Blitz, and Luma Touch. Notwithstanding, editing videos on an iPhone tin be a little fiddly. I prefer to shoot on my iPhone but edit on my iPad. The extra screen expanse makes the feel a whole lot easier.
There's patently a trouble here. The video clips are on your iPhone only you demand them on your iPad. The easiest solution to this problem is to transfer video from iPhone to iPad using AirDrop.
Stride One: Copy your FiLMiC Pro video clips to your camera roll.
Step Two: On your iPad swipe up from the bottom of the screen. Brand sure AirDrop is enabled and set to Everyone. Now do the same on your iPhone and then that both of your devices have AirDrop enabled.
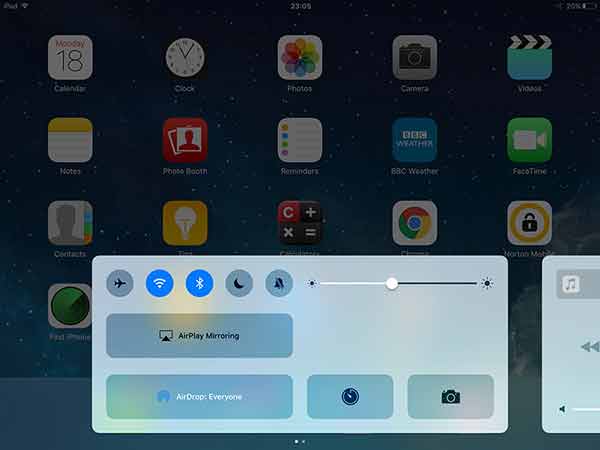
Stride 3: On your iPhone, locate the video clip you wish to transfer in your camera ringlet. At present tap the clip's share icon, that's the square with the upward pointing arrow.
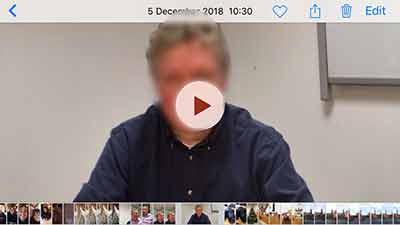
Step Iv: With the clip, or clips, selected tap Side by side in the top right corner.

Footstep Five. With your 2 devices shut together, your iPad will appear in share screen on your iPhone. Tap information technology and the video clip will be shared using AirDrop. You can monitor the progress of the transfer, both on your iPhone and on your iPad.
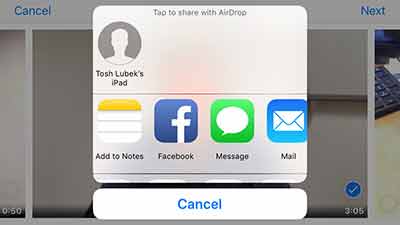
Once your video prune has transferred to your iPad y'all can open up information technology in your favorite video editing app.
If instead of sharing your video clips from iPhone to iPad y'all want to transfer video from iPhone to iPhone, follow the v steps, substituting your second iPhone for the iPad.
Source: Apple tree![]()
How practise I delete videos from FiLMiC Pro?
When you are sure all your clips have been copied to your PC you lot tin can delete them off your iPhone.
Method 1: Deleting clips with iTunes
Within iTunes, look at the FiLMiC Pro Documents listing and notice your video clips. Now highlight the video clips you wish to delete. Do Non highlight whatsoever of the other files or folders.
In one case the FiLMic Pro clips have been highlighted in blue, striking delete on your keyboard. Your video clips volition now exist discarded from
Method 2: Deleting clips inside the FiLMiC Pro library
Yous can delete your video clips within the FiLMiC Pro library on your iPhone. You lot can delete clips individually or yous can select multiple clips and delete them together.
Deleting individual video clips
Open Filmic Pro and tap on the triangle play icon to open up the FiLMiC Pro library. You will be able to run into all your clips.
To delete individual clips, swipe the clip to the left until a red box with Delete at its middle appears.
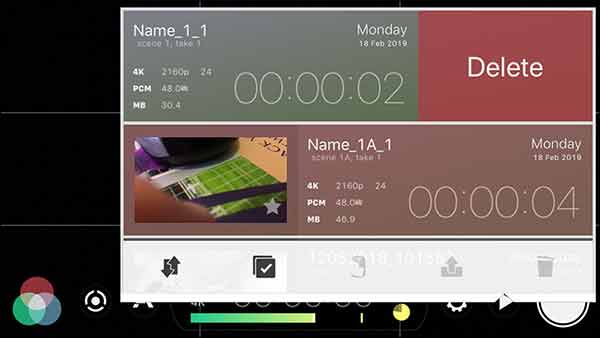
Tap the red delete box and FiLMiC Pro will inquire yous to confirm the deletion. Tap to confirm and delete the clip.
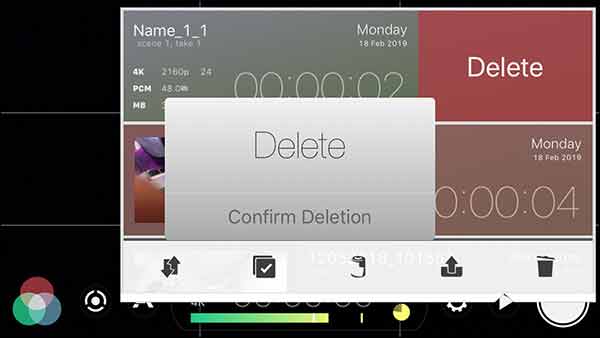
Deleting multiple video clips
To delete multiple clips, tap the pocket-size grayness box with a checkmark. Yous'll discover your library clips shrink a little and a scarlet bar appears to the left of each prune.
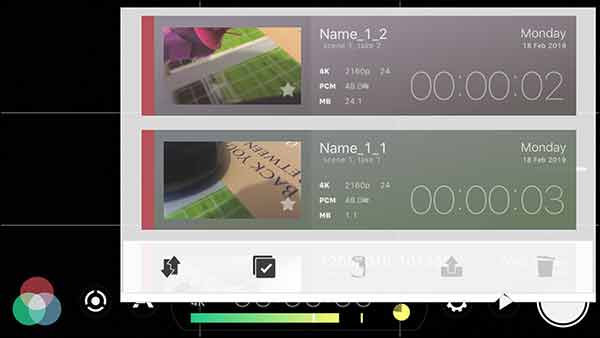
Tap the clips y'all want to delete and the blood-red bar changes to green.
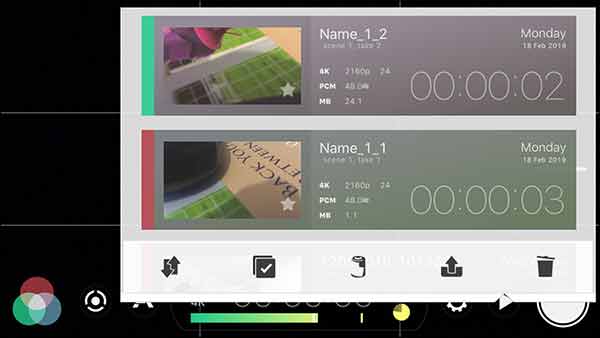
When you have selected all the clips y'all wish to delete, tap the bin in the lesser right of the window. You will exist asked to confirm the deletion. If you want to go ahead tap delete to send the clips to trash.
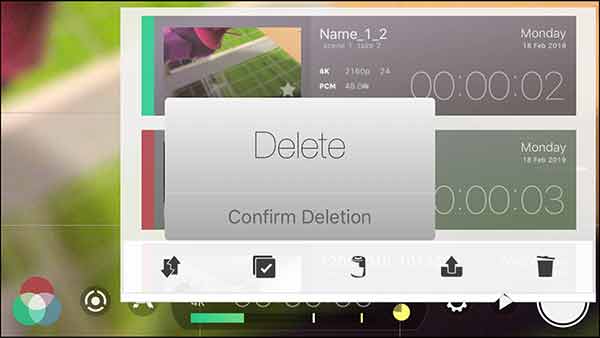
Finally, tap the checkmark again and the red column beside each clip disappears.
How to transfer videos from iPhone to computer FAQ
What is the easiest mode to transfer videos from iPhone to computer?
When you connect your iPhone and PC, AutoPlay automatically opens. In the AutoPlay window, select Import pictures and videos. In the Import Settings, choose or create a folder where you desire your videos to be saved. Finally, choose the videos.
How do I transfer MOV files from iPhone to figurer?
To transfer .mov video files from your iPhone to a calculator do the following…
i. Connect your iPhone to your PC using the Lightning to USB cable.
2. Launch iTunes.
iii. Click the iPhone icon on the meridian bar of iTunes to reveal your iPhone's summary.
4. Click on File Sharing.
five. In the list of Apps click on your video app, for example, the FiLMiC Pro icon, to reveal the clips in the document window.
6. Select the files you lot wish to copy to your PC.
seven. Click Relieve… and navigate to where you want to save your video clips. Then click Done.
viii. Check the progress bar at the superlative of the iTunes' interface, to see the files being copied to the estimator.
nine. When the transfer is complete, navigate to the destination folder on your PC to check the files are at that place.
How do I edit filmic pro footage?
Elementary top'north'tail edits can be performed in the Filmic Pro library.
1. Tap on the clip you wish to edit.
2. In the sidebar menu tap on the scissor icon so the clip timeline appears.
three. Use the starting time and end handles to trim the start and stop of the clip. As you drag the handles an interval timer appears above the timeline showing the new outset or end time.
4. When you lot are happy with the new start and endpoints, tap the Check Mark to salve the trimmed video as a new prune to the Filmic Pro library.
Information technology is also possible to practice simple color grading, including adjusting the Tint, Saturation, White Balance, Dissimilarity, and Exposure.
Can filmic Pro take photos?
No, Filmic Pro cannot take photographs. It is a professional person-grade video camera app for both iOS and Android. However, Filmic has released a photo app called Filmic FirstLight-Photo App![]() . It is a gratuitous download but includes in-app purchases.
. It is a gratuitous download but includes in-app purchases.
Tosh Lubek runs an audio and video production business in the UK and has been using the Canon EOS R since it was released in the Fall of 2018 and the Catechism EOS R6 in 2020. He has used both cameras to shoot Television receiver commercials broadcast on Heaven Idiot box, promotional concern videos, videos of events and functions, and YouTube creator content. He has besides won several international awards for his ad and promotional work. You can meet him by visiting his "video booth" at HashTag Business organization Events across the country.
johnsoncolooter1982.blogspot.com
Source: https://www.diyvideostudio.com/how-to-transfer-filmic-pro-videos-from-iphone-to-pc/
0 Response to "Upload Flimic Pro From Iphone to Imac"
Post a Comment